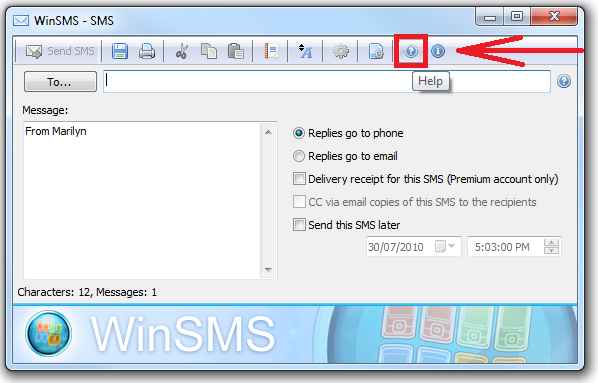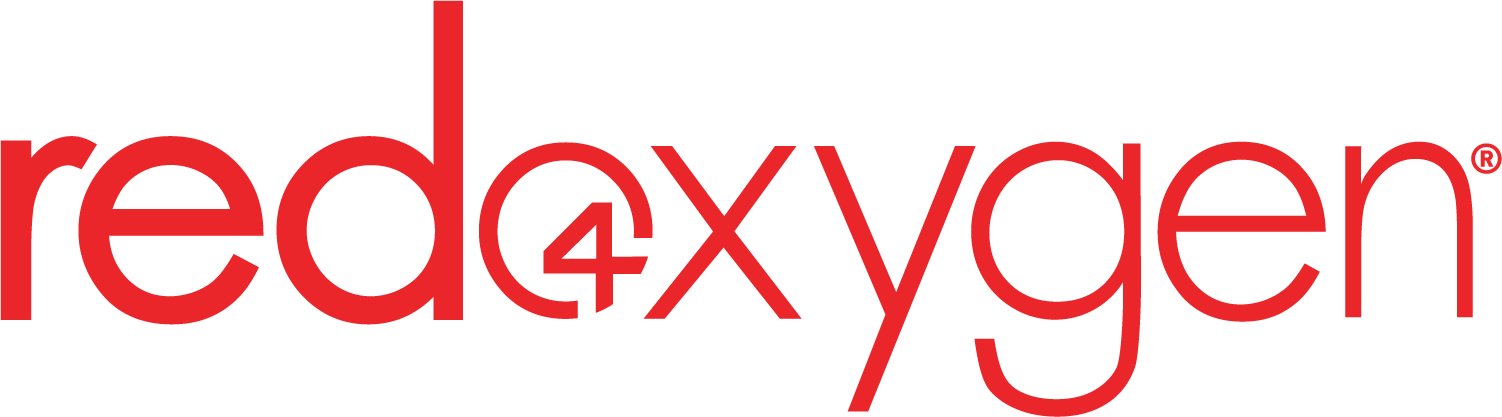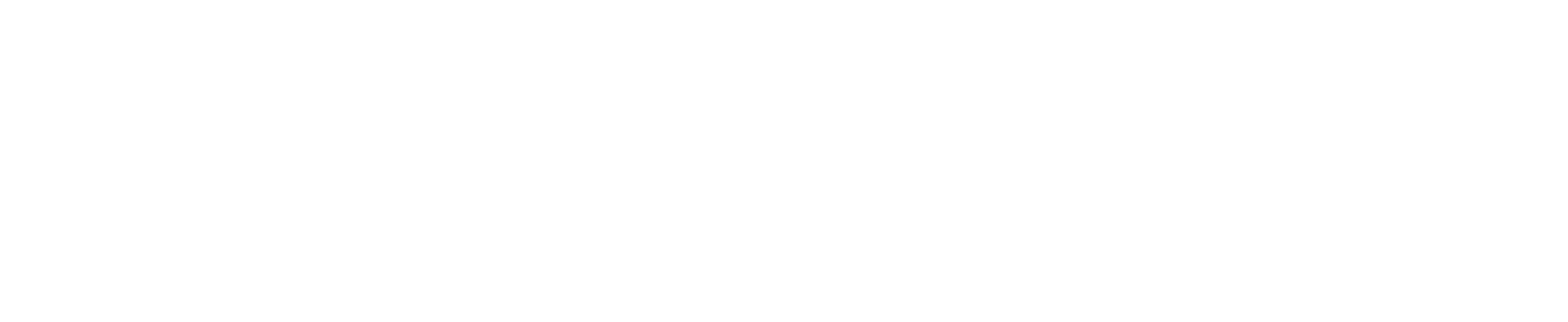Before install new version of Win SMS, we recommend to you uninstall old version. No need to restart your computer after uninstallation. No need to close your current applications or software.
Downloading Win SMS
DOWNLOAD STEP 1
Click here to begin downloading Win SMS.
DOWNLOAD STEP 2
In the prompt windows, click “Run” to download Win SMS
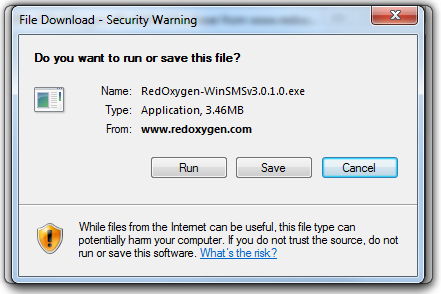
DOWNLOAD STEP 3
Wait until the downloading process is finished.
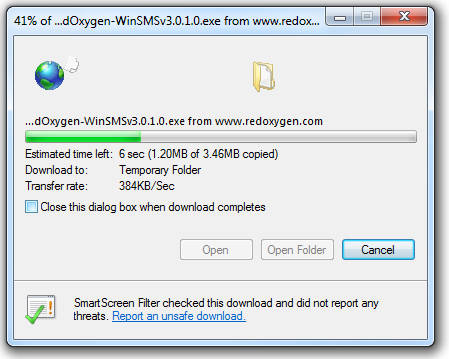
DOWNLOAD STEP 4
When the downloading process is done, a window will prompt like below. It will confirm that you want to install Win SMS and show the name and version number of the installation.
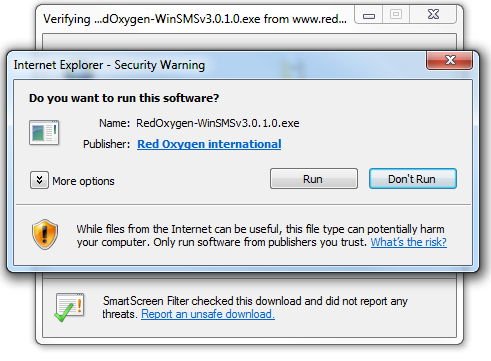
Click “Run” to install
Installing Win SMS
INSTALLATION STEP 1
Select a language you would like to install
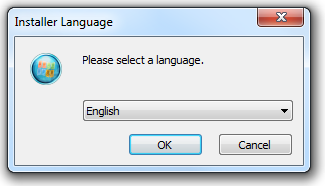
INSTALLATION STEP 2
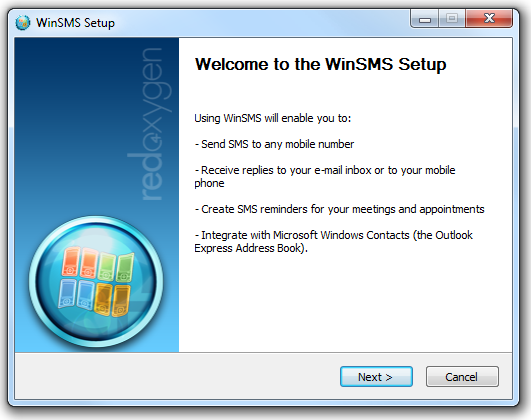
Click “Next” to continue.
INSTALLATION STEP 3
In the “License Agreement” window, you must agree to the license agreement for installation to continue.
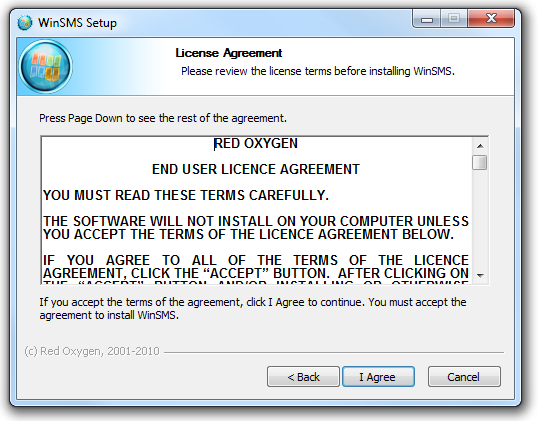
INSTALLATION STEP 4
You may choose where you would like to install Win SMS
Select your installation destination.
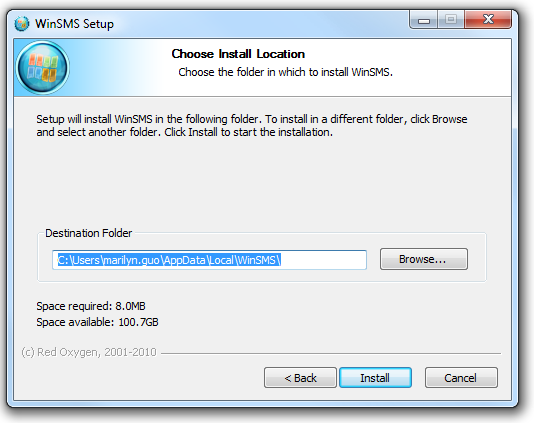
INSTALLATION STEP 5
Win SMS is copying files to your computer.
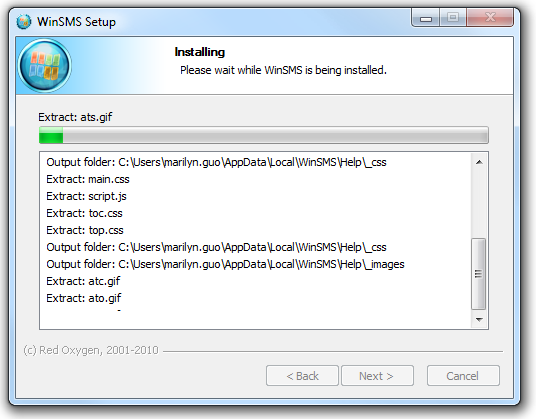
Wait for files to be copied (should only take a minute).
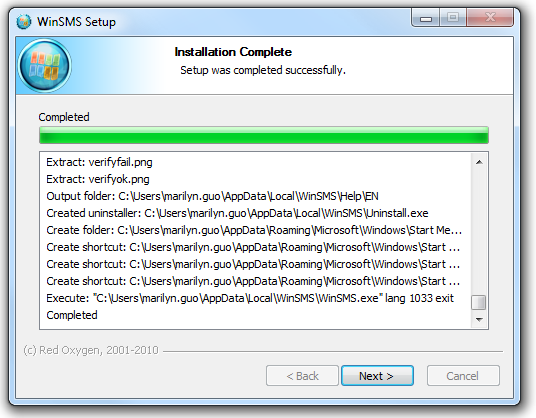
Click “Next” to continue, when copying is finished.
INSTALLATION STEP 7
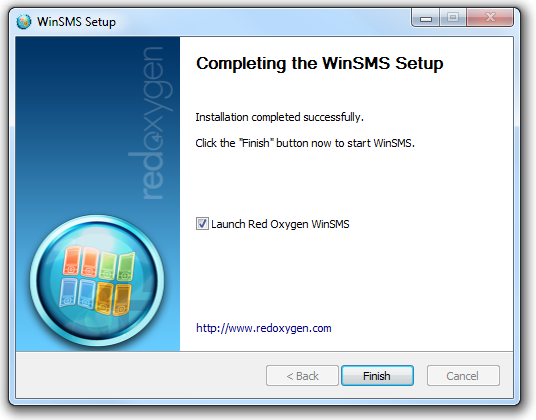
Click “Finish” to complete installation. If you tick “Launch Red Oxygen Win SMS”, it will be launched after you click “Finish”.
Configuring Win SMS
CONFIGURATION STEP 1
Go to “Options…” on the toolbar menu of Win SMS
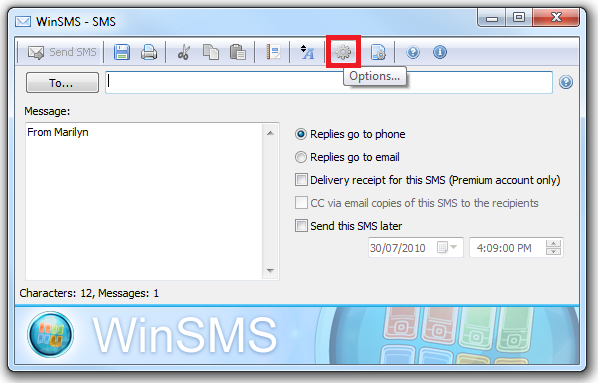
Click “Options…”
CONFIGURATION STEP 2
In the “Account” page, click “Account management…”
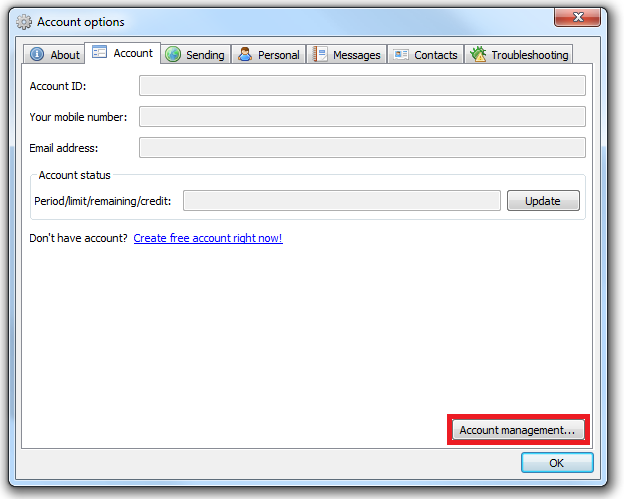
CONFIGURATION STEP 3
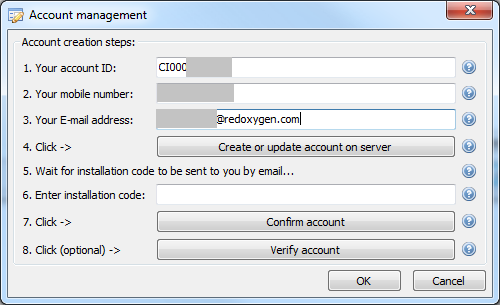
Account ID: Enter your Account ID here (CI000*).
Mobile Phone Number: Enter your mobile phone number here (no space between digits)
E-mail Address: Enter the E-mail address that you wish to use for your Red Oxygen account. SMS replies will be sent to this E-mail address.
Click “Create or update account on server” and wait for installation code to be sent to you by email
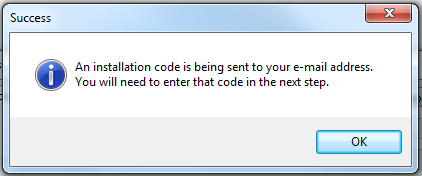
Click “OK”
CONFIGURATION STEP 4
After a while, please check your Email for installation code and welcome email from Outlook
Normally these two emails will be in your Inbox folder, like below
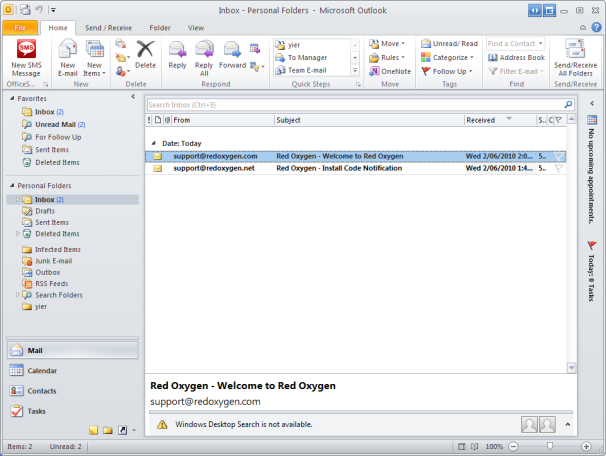
But if they are not, please check your “Junk E-mail” folder
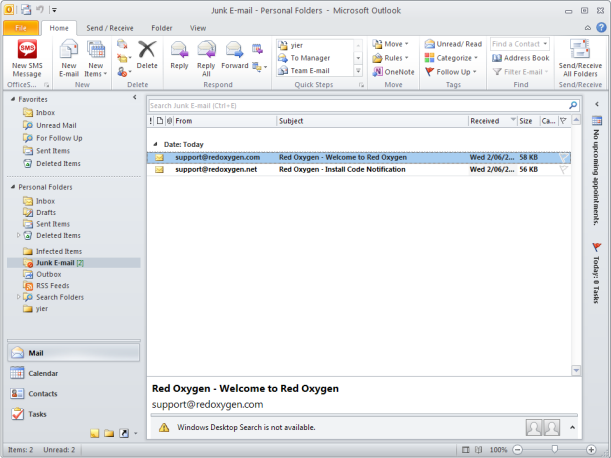
CONFIGURATION STEP 5
Open the Email with title “Install code Notification”
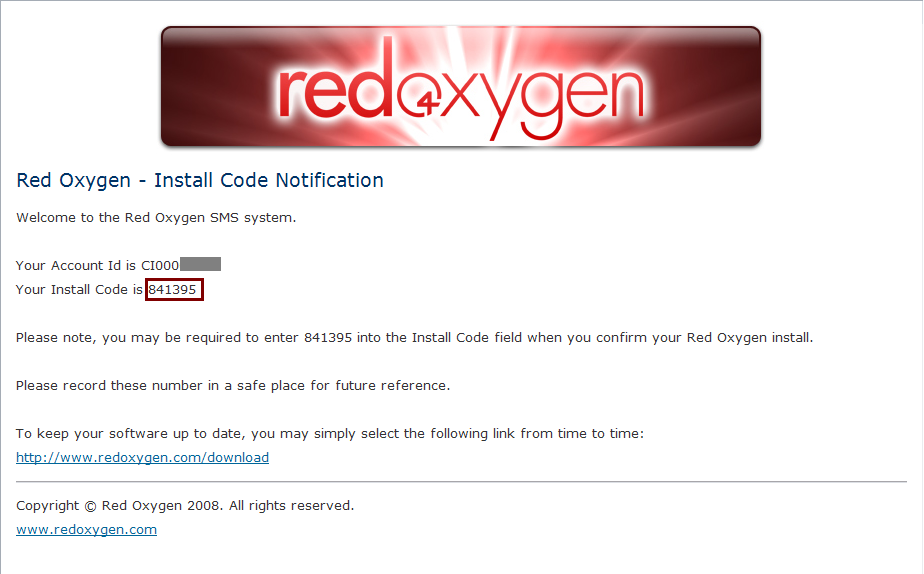
CONFIGURATION STEP 6
Enter your installation code in CONFIGURATION STEP 3
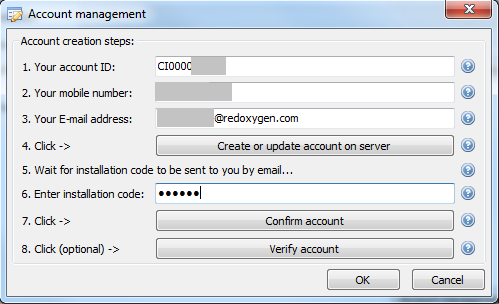
CONFIGURATION STEP 7
Click “Confirm account”
If you enter a correct account ID, Email address, and correct installation code, you will see the below window.
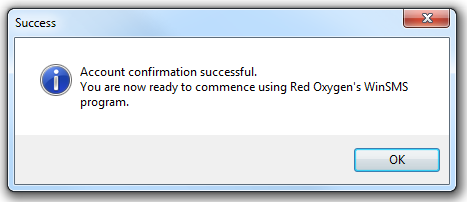
Click “OK”
CONFIGURATION STEP 8
Click “Verify account”
If everything is correct, you will see the below window.
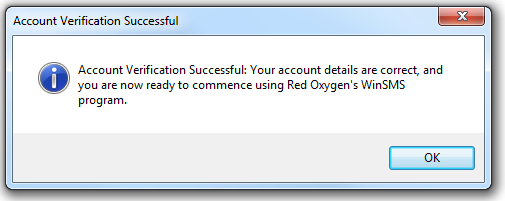
Click “OK”
CONFIGURATION SETP 9
Click “OK” to save your settings.
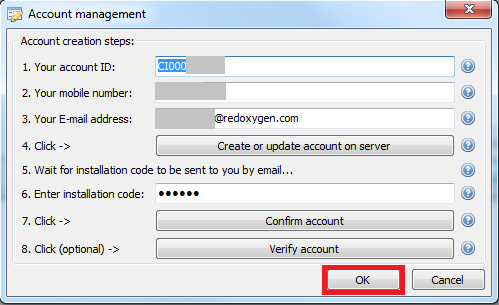
CONFIGURATION STEP 10
Click “OK” to save your changes
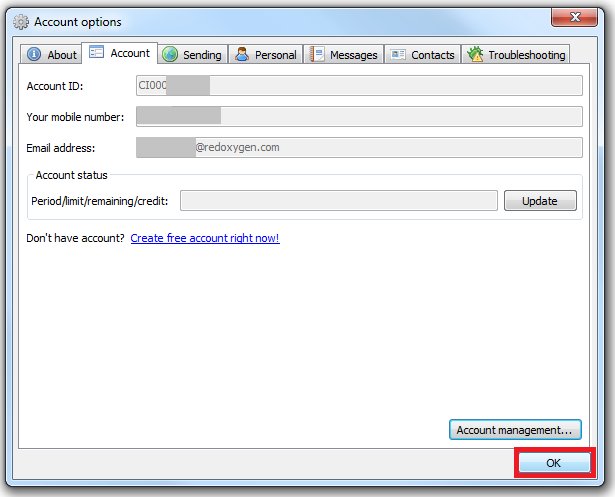
For further information, such as how to use Win SMS, please check Help document in Win SMS (as indicated) or contact one of our staff.